Cara membuat dual boot Windows 7 dan Windows 8
Cara membuat dual boot Windows 7 dan Windows 8
Cara membuat dual boot Windows 7 dan Windows 8 - Postingan Kali ini Info-Kita.net Akan Berbagi Informasi Terbaru Khusus Buat Sobat semua yakninya tentang Cara membuat dual boot Windows 7 dan Windows 8, semoga bisa Bermanfaat ya Buat Sobat Semua. Lebih Jelas dan Detail Baca Selengkapnya.
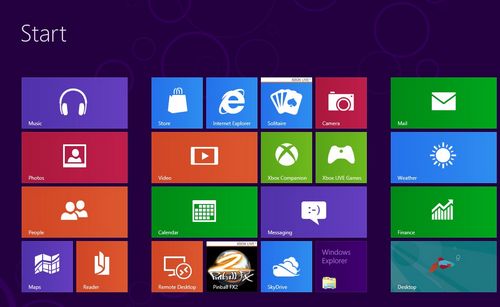
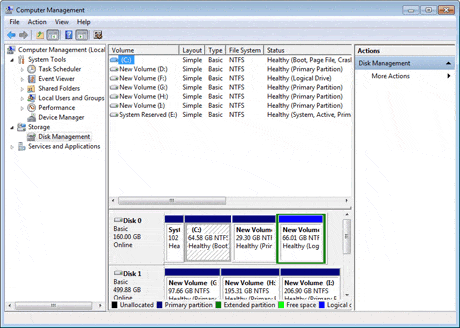
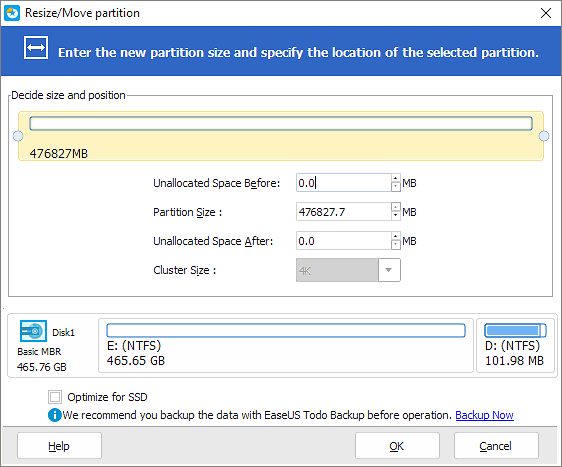
Demikianlah informasi yang dapat Info-Kita.net sampaikan. Semoga bermanfaat dan Beguna Hendaknya Buat anda semua pengunjung Blog Ini. dan Terima kasih kepada Sobat Semua yang telah membaca artikel Cara membuat dual boot Windows 7 dan Windows 8
Cara membuat dual boot Windows 7 dan Windows 8 - Postingan Kali ini Info-Kita.net Akan Berbagi Informasi Terbaru Khusus Buat Sobat semua yakninya tentang Cara membuat dual boot Windows 7 dan Windows 8, semoga bisa Bermanfaat ya Buat Sobat Semua. Lebih Jelas dan Detail Baca Selengkapnya.
Windows 8 adalah nama kode untuk versi mendatang dari Microsoft Windows yang mengikuti Windows 7. Ini fitur antarmuka Metro-gaya baru yang dirancang untuk touchscreen, mouse, keyboard, dan input pena. Ia juga menambahkan dukungan untuk arsitektur prosesor ARM selain mikroprosesor x86 sebelumnya didukung dari Intel dan AMD. Rekan servernya adalah nama kode Windows Server 8.
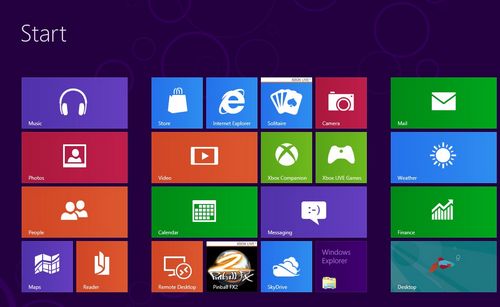
Jika Anda ingin mencoba Windows 8 tetapi tidak ingin menyerah Windows 7. Berikut adalah cara untuk dual boot Windows 8 dengan saat instalasi Windows 7 sehingga Anda dapat menjalankan keduanya berdampingan. Yang perlu Anda lakukan adalah membuat partisi baru untuk Windows 8, install pada partisi tersebut, dan kemudian mengedit menu boot baru Anda sehingga Windows 7 tetap default OS.
Langkah 1: Buat partisi untuk Windows 8 instalasi bawah Windows 7
Opsi Pertama : Gunakan Windows built-in disk manager
Seperti yang Anda lihat dalam manajemen disk saya, saya punya hard disk 160GB yang dikonfigurasi dengan partisi 64GB yang Windows 7 terinstal dan lainnya dua data partisi. Apa yang harus saya lakukan sekarang adalah membuat sebuah partisi baru untuk Windows 8 instalasi.
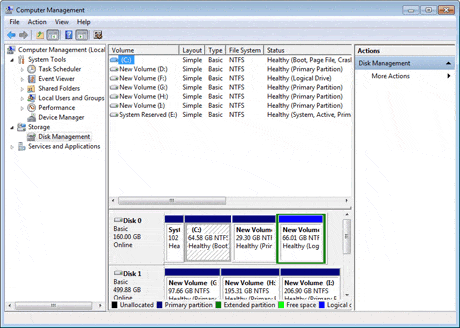
Buka Start Menu dan klik kanan pada pilihan "Komputer". Klik "Manage", dan di jendela yang muncul, klik "Disk Management" di sidebar kiri.
Cari sistem hard disk dalam daftar grafis yang muncul di panel bawah. Klik kanan pada partisi F dan kemudian klik "Shrink Volume". Kecilkan ke bawah sehingga Anda memiliki minimal 20GB ruang yang tersisa pada akhir drive, dan klik OK. Kemudian, klik pada blok "yang tidak dapat dialokasikan" itu drive yang muncul dan klik "New Simple Volume". Klik Next pada jendela berikutnya sampai Anda mendapatkan ke jendela "Format Partisi". Di sini, memberikan volume label Anda akan mengenali (seperti "Windows 8") dan klik Next. Ini harus memformat drive untuk Anda. Sekarang Anda siap untuk menginstal Windows 8.
Opsi Kedua : Gunakan EASEUS Partisi Master Home Edition
Anda juga dapat menggunakan partisi freeware - EASEUS Partisi Master Home Edition untuk mengubah ukuran partisi dan membuat partisi baru. Ia menikmati reputasi besar untuk mengoptimalkan ruang disk dan CNET juga merekomendasikan pengguna Windows untuk menggunakannya untuk dual boot windows 7 dan Windows 8.
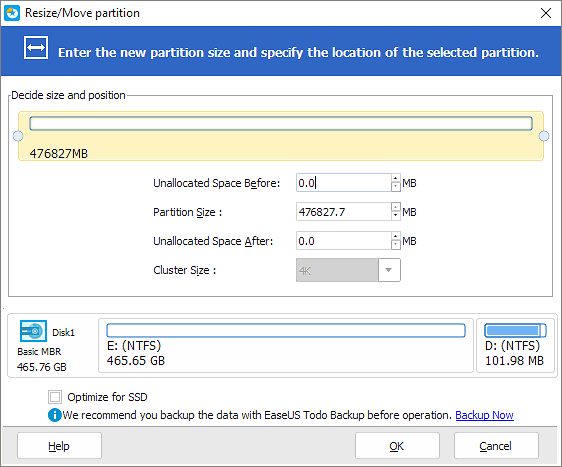
Langkah 2: Instal Windows 8
Setelah membuat partisi baru, saatnya untuk bagian yang mudah: Instalasi Windows 8 di partisi baru. Masukkan Windows 8 CD disk instalasi dan reboot komputer Anda (Anda harus telah memungkinkan booting dari DVD drive di BIOS sistem Anda).
Tips:
Windows mulai menginstal secara otomatis. Ketika Anda memilih tipe instalasi, pastikan untuk memilih Custom (advanced).
Hati-hati di sini. Memilih partisi yang salah bisa berarti menghapus instalasi lain Windows Anda sama sekali, jadi pastikan Anda memilih partisi baru dibuat untuk Windows 8 instalasi pada langkah pertama. Pilih untuk melanjutkan.
Setelah selesai, komputer Anda harus reboot ke Windows 8. Mungkin akan reboot sekali lagi setelah itu, maka Anda akan disambut dengan layar 8 Start Windows. Jika Anda memilih untuk memasukkan Windows Live ID di sini, pastikan Anda memiliki akses ke email Anda dan dapat memastikan komputer Anda - jika tidak maka tidak mungkin membiarkan anda boot ke dalamnya.
Langkah 3: Membuat Windows 7 default (Opsional)
Ketika Anda pertama kali boot ke dalam Windows 8 yang Anda disajikan dengan menu boot baru grafis yang akan memberitahu Anda memilih antara Windows 7 dan 8 Windows instalasi. Windows 8 akan menjadi default, yang berarti jika Anda tidak secara manual memilih Windows 7 dari menu, komputer Anda akan boot ke Windows 8 setelah tiga detik tanpa aktivitas. Jika Anda tidak ingin membuat Windows 8 default belum cukup, jadi di sini adalah cara untuk membuat Windows 7 default.
Pada menu boot, klik pada tombol di bagian bawah mengatakan "Default Ubah atau Pilih Pilihan Lain", dan tekan "Pilih Sistem Operasi Default". Dari sana, Anda dapat memilih Windows 7 dari menu. Mulai sekarang, komputer Anda akan boot ke Windows 7 secara default.
Sekarang Anda telah ganda boot Windows 7 dan Windows 8 sucessfully!